Student Resource 4

步骤添加LinkedIn学习管理选项卡
以下步骤介绍了创建LinkedIn学习任务的过程 in Canvas.
1. Go to Assignments 在课程导航中,单击 Add Assignment button.

2. 根据需要输入分配名称和描述.
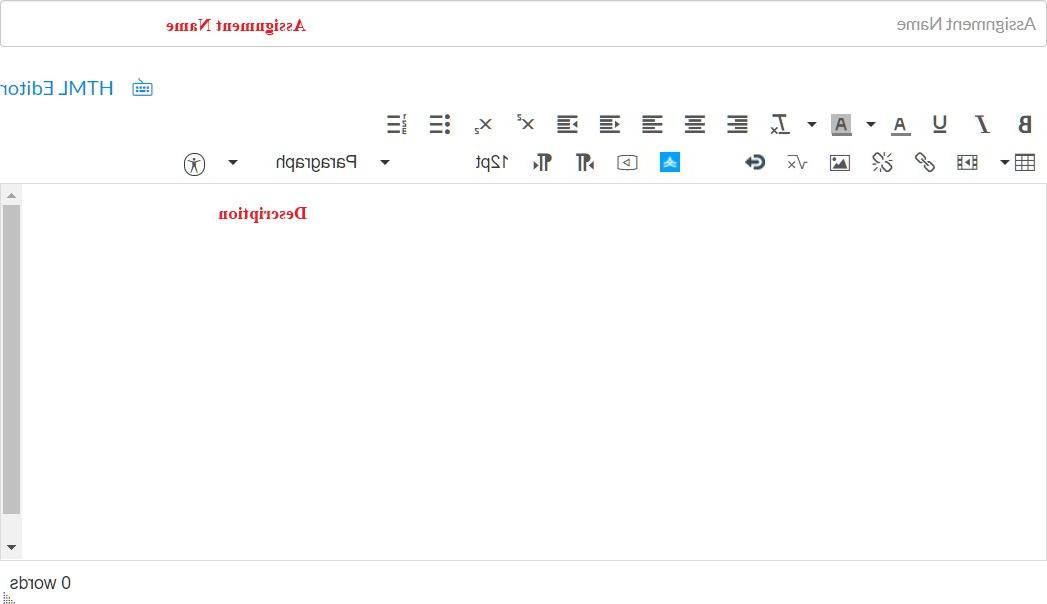
3. 输入点,分配分配组,并选择显示等级类型为 期望的,如分数或百分比.
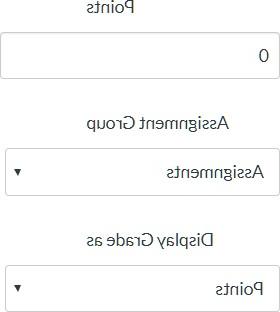
4. In the Submission Type drop-down menu, select the External Tool option.
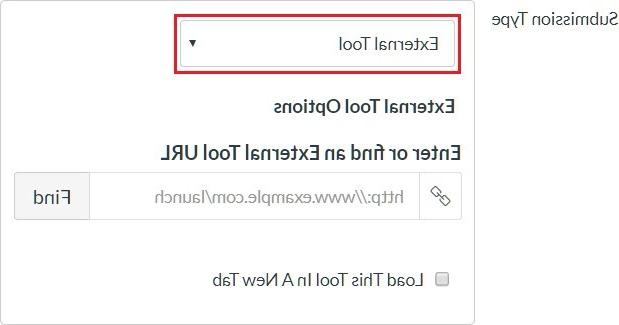
5. Click the Find 按钮以查找外部工具URL.
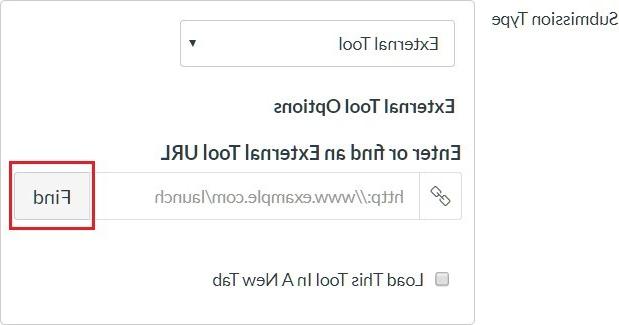
6. On the Configure External Tool 窗口,选择LinkedIn学习工具. 要在新选项卡中加载作业, click on the Load in a new tab checkbox. Click the Select button.
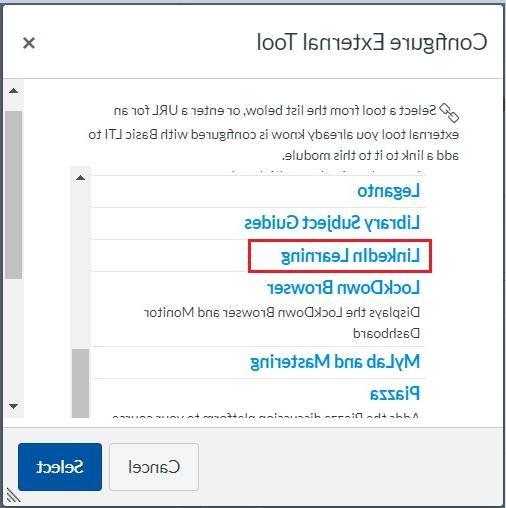
7. Click the Save & Publish 按钮以发布分配,或单击 Save 按钮,以创建草稿并稍后发布.

8. 然后单击刚刚创建的分配并启动它. This will connect 你的菠菜网lol正规平台 Canvas证书到你新创建的LinkedIn Learn个人资料. This will also enable the Go to Admin 按钮,在领英学习页面的右上方,一旦你已经退出并签署 back in again.
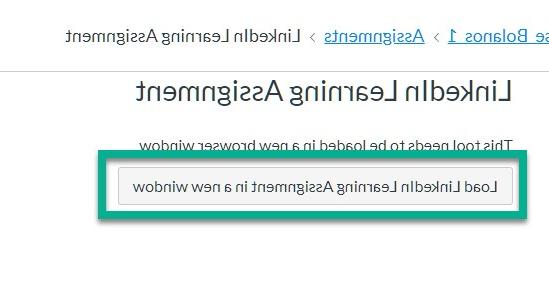
9. Log into one.shopcadeau.net 在一个新的标签,并找到LinkedIn学习瓷砖. Click the Start button to access LinkedIn Learning.



10. 登录后,在顶部导航菜单中,找到并单击选项: Go to Admin.

11. 您将能够通过点击查看您想要分享的任何内容 on the Content button.

12. 找到课程后,单击“推荐”图标并选择“获取SSO URL” from the dropdown menu. 将课程链接复制到剪贴板上.
13. 将LinkedIn学习课程链接粘贴到外部工具URL框中. The assignment 应该加载在一个新的选项卡,所以点击加载在一个新的选项卡复选框.
14. Click the Save & Publish按钮发布分配,或者单击Save按钮 创建草稿并稍后发布.