在画布主页布局
本页介绍如何在Canvas中将主页布局更改为自定义主页.
步骤
- 在课程中单击左侧窗格上的home选项卡.
- 点击屏幕右侧的“选择主页”
- 现在从弹出窗口点击“Pages Front Page”,如下图所示. 然后,
点击“保存”按钮:
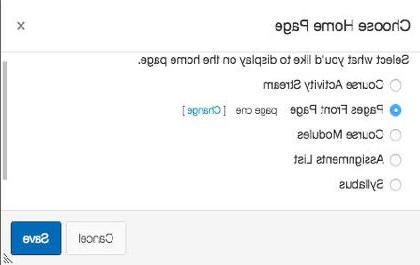
- 点击左侧窗格中的“Pages”链接.
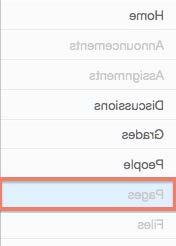
- 点击“+ Page”按钮,如下图所示.
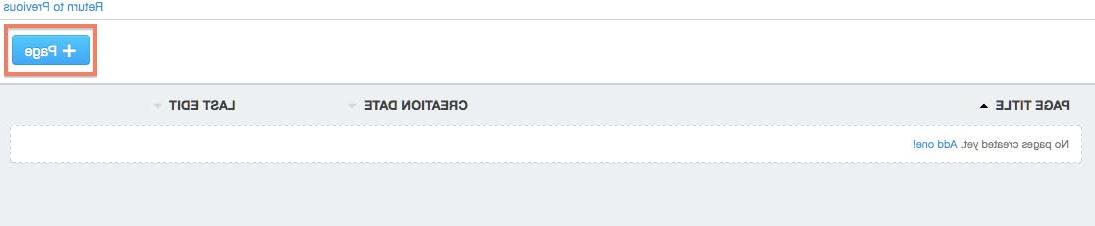
- 现在您将看到如下所示的文本框:
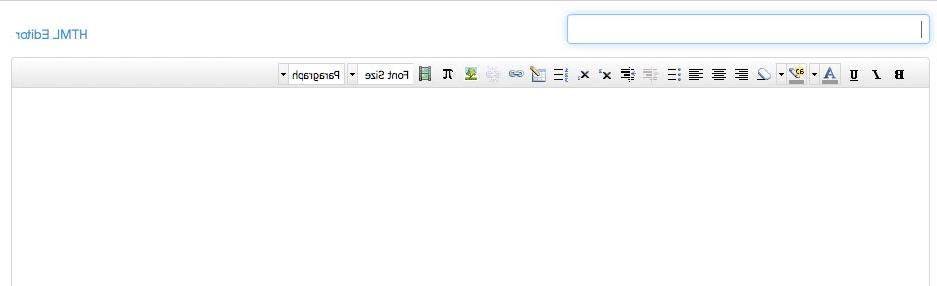
在这里,你可以添加文本,超链接,图像和媒体,你想要显示 在你的主页上. - 要添加文本,只需在“文本框”中键入即可.
添加图片
- 要添加图像,请将光标放置在需要图像的位置.
- 点击文本框上方的“嵌入图像”. 图标如图所示:

- 出现一个类似于下面所示的弹出窗口:
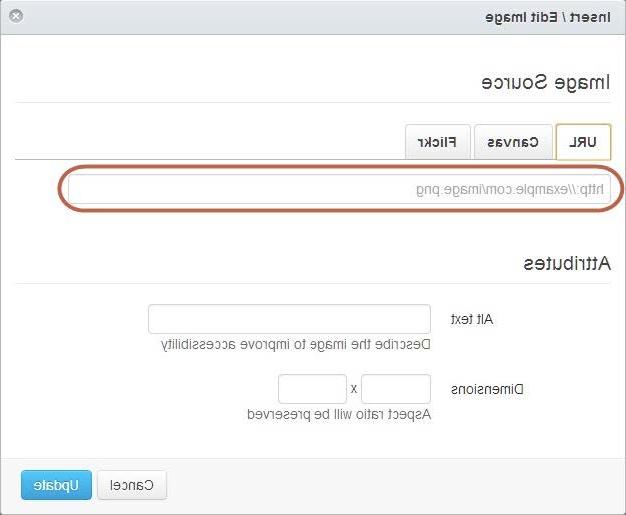
- 单击“URL”页签,在文本框中输入URL地址. 你也可以选择你已经上传到Canvas的图片 选择“画布”选项卡,然后选择图像. 点击Flickr选项卡,你就可以 可以在Flickr知识共享网站上搜索图片,然后上传到你的主页.
添加链路
- 您可以通过点击“链接到URL”按钮添加到您的主页的链接。. 的图标
如下所示:

- 单击按钮后会出现一个对话框,您可以在其中添加URL
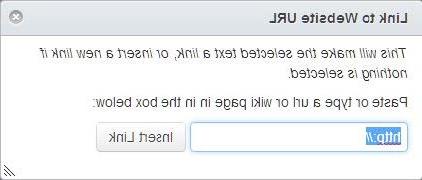
添加媒体
- 您可以通过点击“录制/上传媒体”将音频和视频添加到您的主页。
按钮:

- 单击该按钮后,您将看到一个与所示类似的窗口
下图:
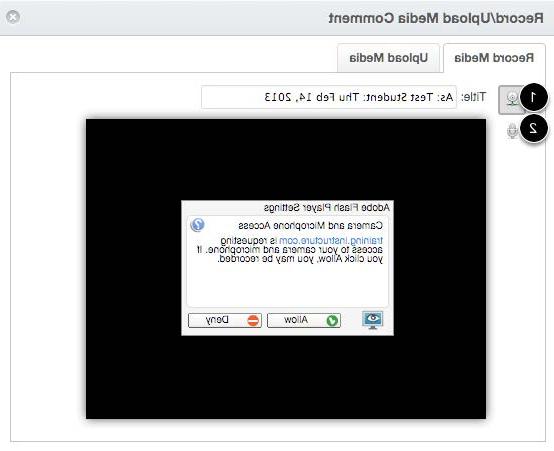
- 在这里,你可以通过点击网络摄像头和麦克风来录制视频或音频
按钮分别以数字标注显示.
(1) -录制视频
(2) -录制音频
- 要上传视频或音频,请单击“上传媒体”选项卡. 上传大小限制
是500mb.
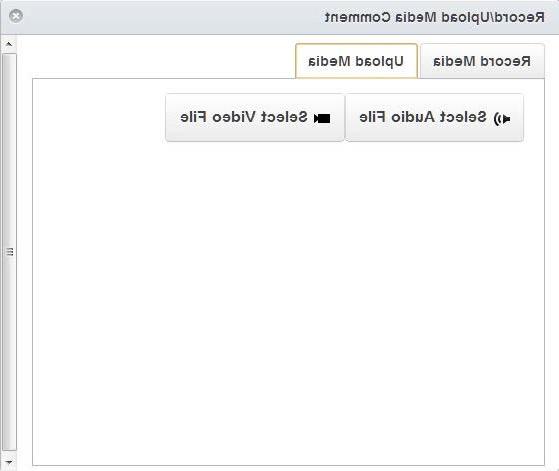
然后你可以点击“选择音频文件”或“选择视频文件”上传文件 从你的电脑
插入表
表可用于将数据组织成类别,以简化对数据的解释 data.
- 要插入表,请单击“插入/编辑表”按钮

- 现在,您将看到一个带有两个选项卡的窗口.,一般和高级,它们看起来很相似
到下面这张图:
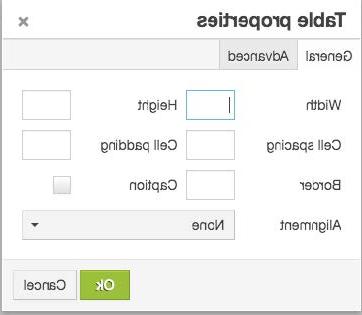
- 通过在适当的字段中键入编辑表的一般属性:
- 单元格填充:单元格边框与其内容之间的空间(以像素为单位,例如.g. 5px).
- 对齐:表格在页面上的位置.
- 宽度:表的宽度(单位为像素或百分比,e.g. 500px, 50%).
- 说明:表标签显示在表的顶部.
- 单元格间距:单个单元格之间以及单元格和表格边框之间的空间 (以像素为单位,e.g. 3px).
- 边框:表格边框的厚度(以像素为单位,e.g. 5px).
- 高度:表的高度(单位为像素或百分比,e.g. 500px, 50%).
- 单击Advanced选项卡编辑高级表属性. 一些最常见的
您可能需要的高级字段如下:
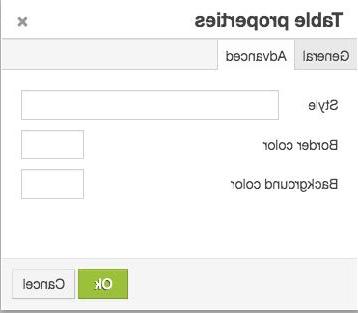
- 边框颜色:表格边框的颜色. 您可以输入十六进制 你想要的颜色的RGB编号(#nnnnnn格式),或者你可以从颜色浏览 下拉菜单.
- 背景色:表格背景的颜色. 您可以输入十六进制 颜色的RGB编号(#nnnnnn格式),或者您可以从 颜色下拉菜单.
- 一旦您对属性满意,单击“Ok”将表格添加到您的主页.
一旦您对所做的所有更改感到满意,请点击蓝色的“保存”按钮 如下图所示.
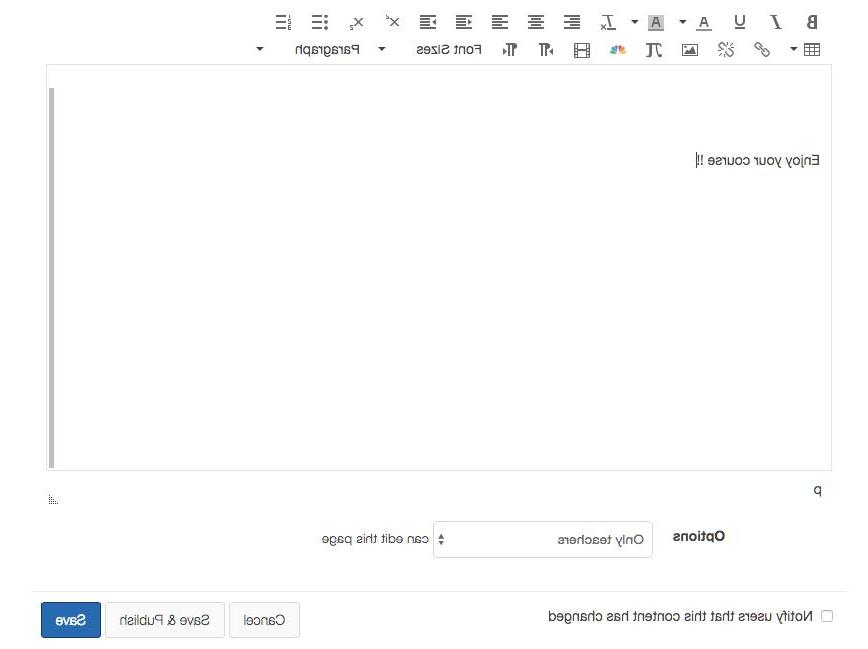
您的主页已经准备好了,现在您需要发布它,以便它可以在 你的主页. 您可以通过选择“Save&发表“ 选项,如上图所示,或按照以下步骤操作.

点击“查看所有网页”

点击“用作首页”
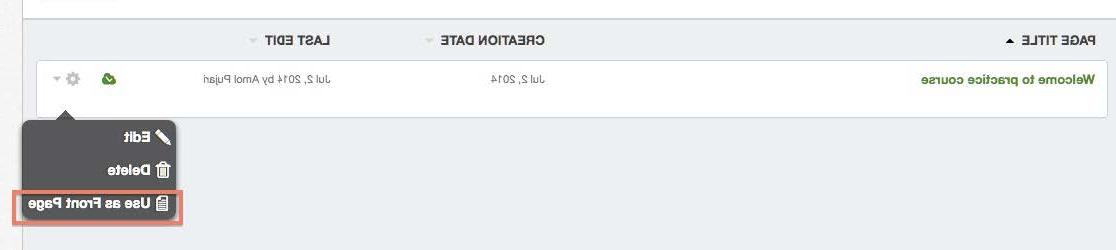
这将把你的页面设置为你的主页当你点击主页的时候就可以看到 左窗格链接.
完成!