帆布学生快速指南-团体
这个快速指南将为学生提供一个关于如何设置基本的概述 设置并介绍Canvas的Groups功能.
Announcement:
将公告发送到您的特定组:
1. On the Canvas main page, click on Groups.
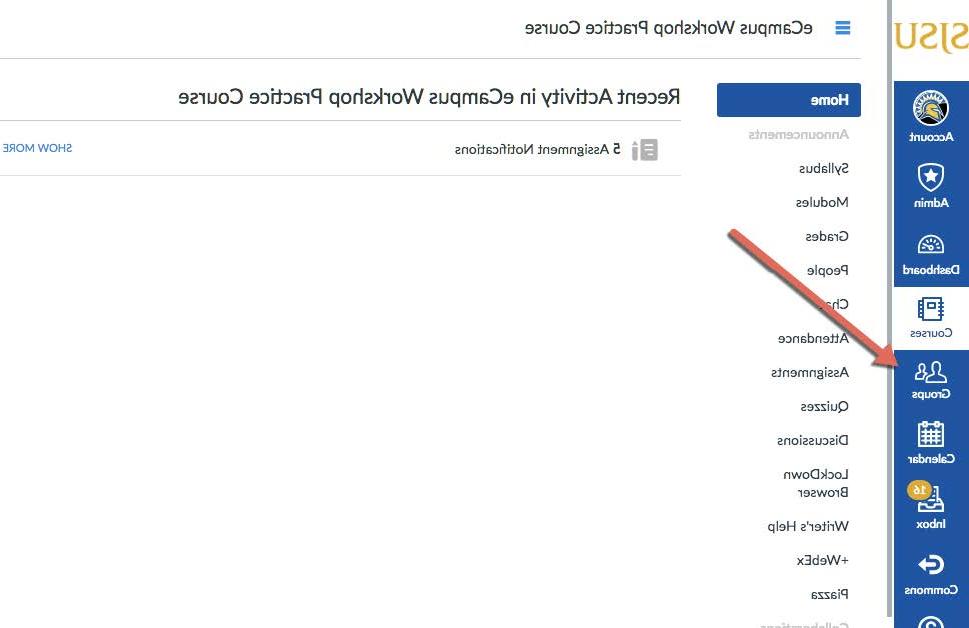
2. 单击所选的分组创建一个公告.
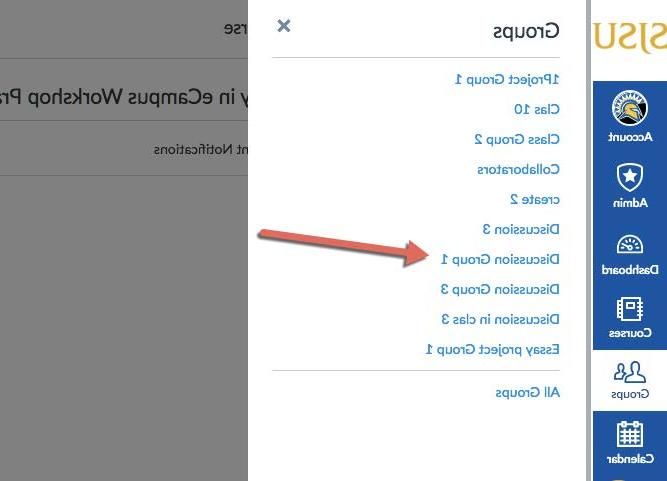
3. 该页面将重定向到小组主页,显示为“最近活动”。.
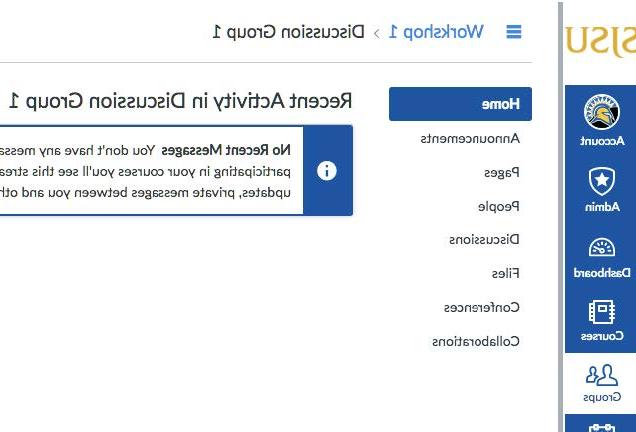
4. 在框架的右下角,点击“+ Announcement”
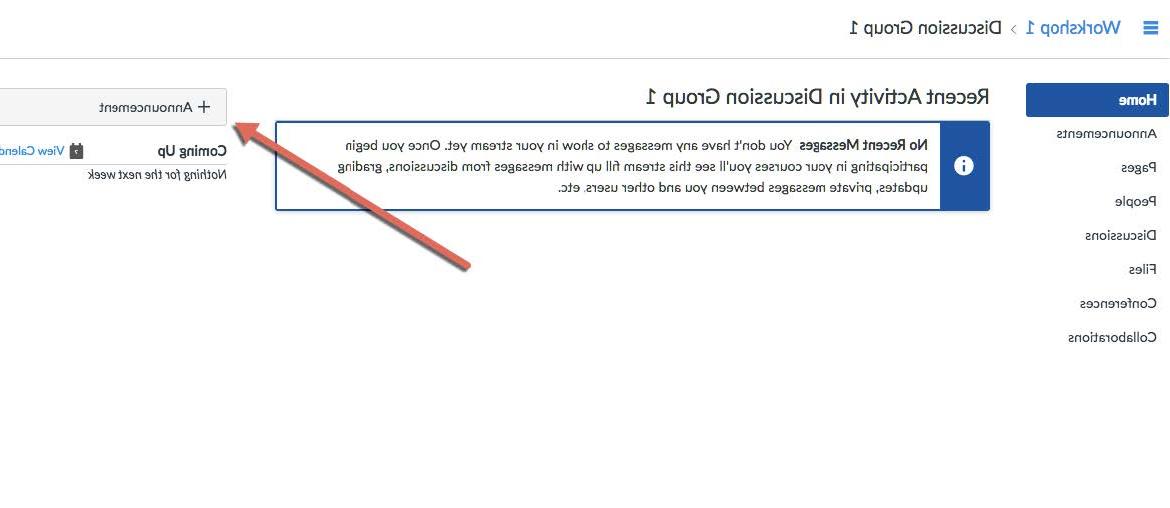
5. 另一个新公告的选项在组主页的左侧面板上. Click on “Announcements"然后点击屏幕中间的蓝色按钮"+ Announcement”.
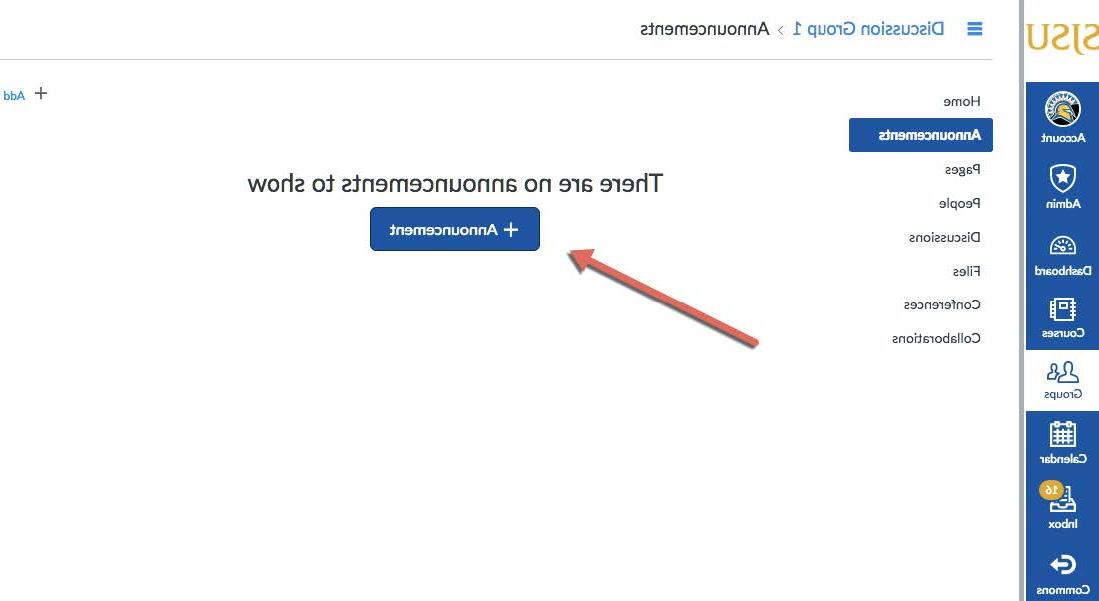
6. 在右侧面板上,有一个选项,可以将链接、文件或图像插入到 announcement.
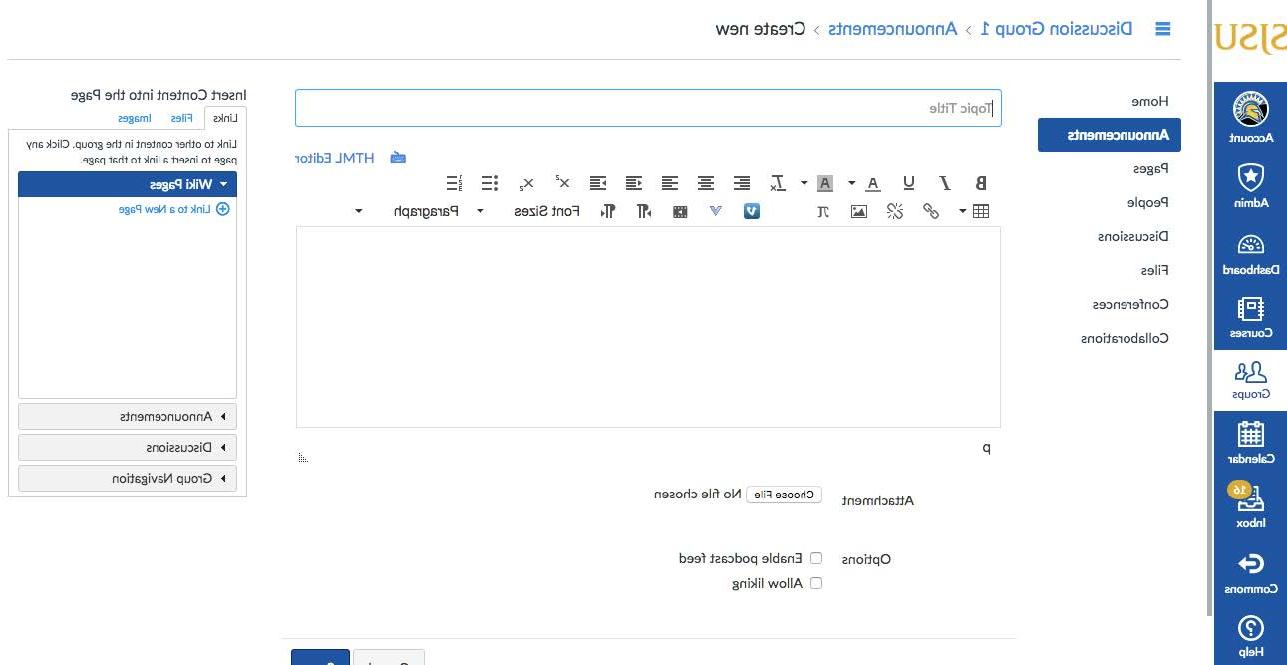
Edit Announcements
To make edits in an announcement:
1. 要对已创建的公告进行任何更改,请单击 left panel of the Group Homepage.
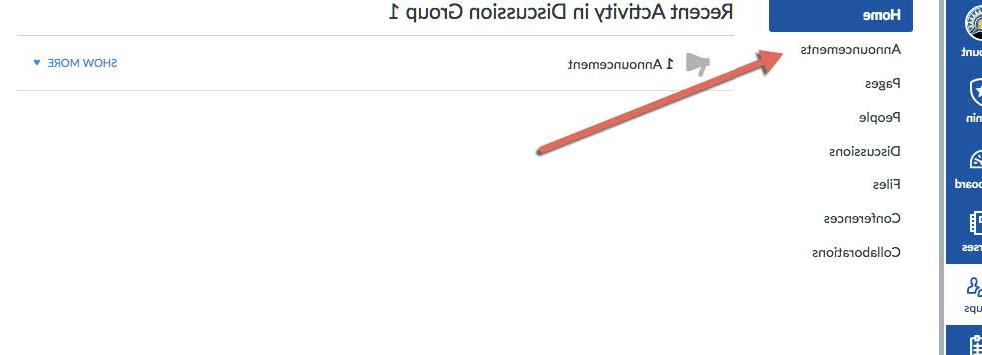
2. 同一用户只能对已创建的Announcement进行编辑更改.
3. 单击要编辑的Announcement.
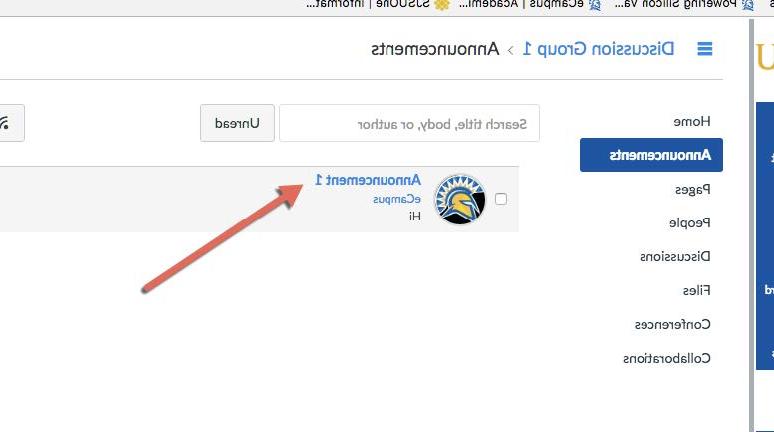
4. 在右下角点击“Edit按钮,用铅笔进行修改
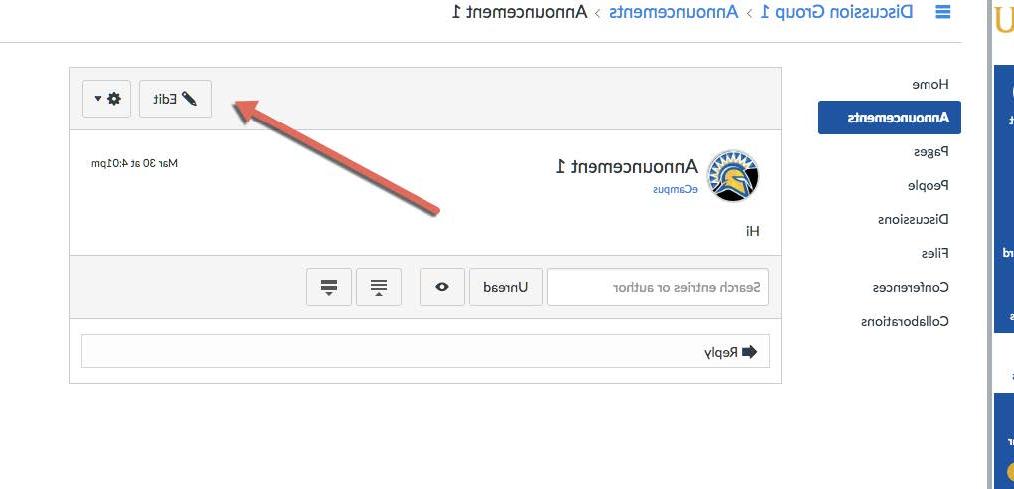
5. 在右下角点击“  将所有公告标记为已读或删除公告.
将所有公告标记为已读或删除公告.
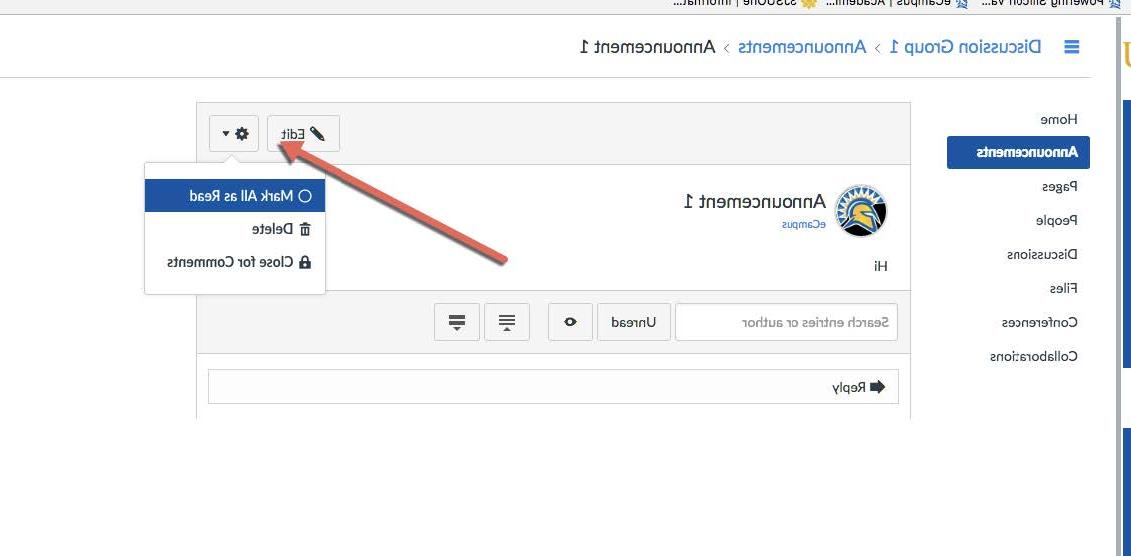
Pages:
在指定组中创建页面。
1. On the Canvas main page, click on Groups.
2. Select the desired group name.
3. 现在,单击如下所示的页面.
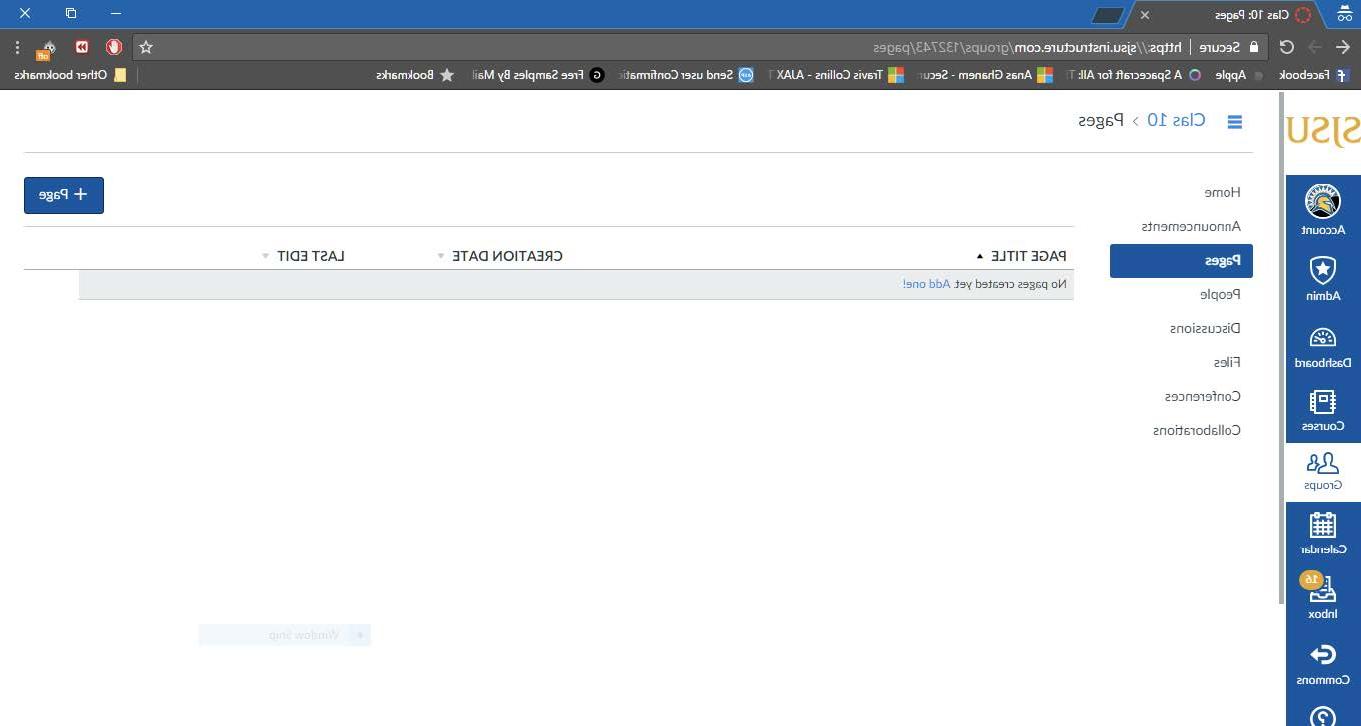
4. 接下来,点击右上角的“+Page”按钮创建一个新页面. This 将打开页面创建菜单如下所示.
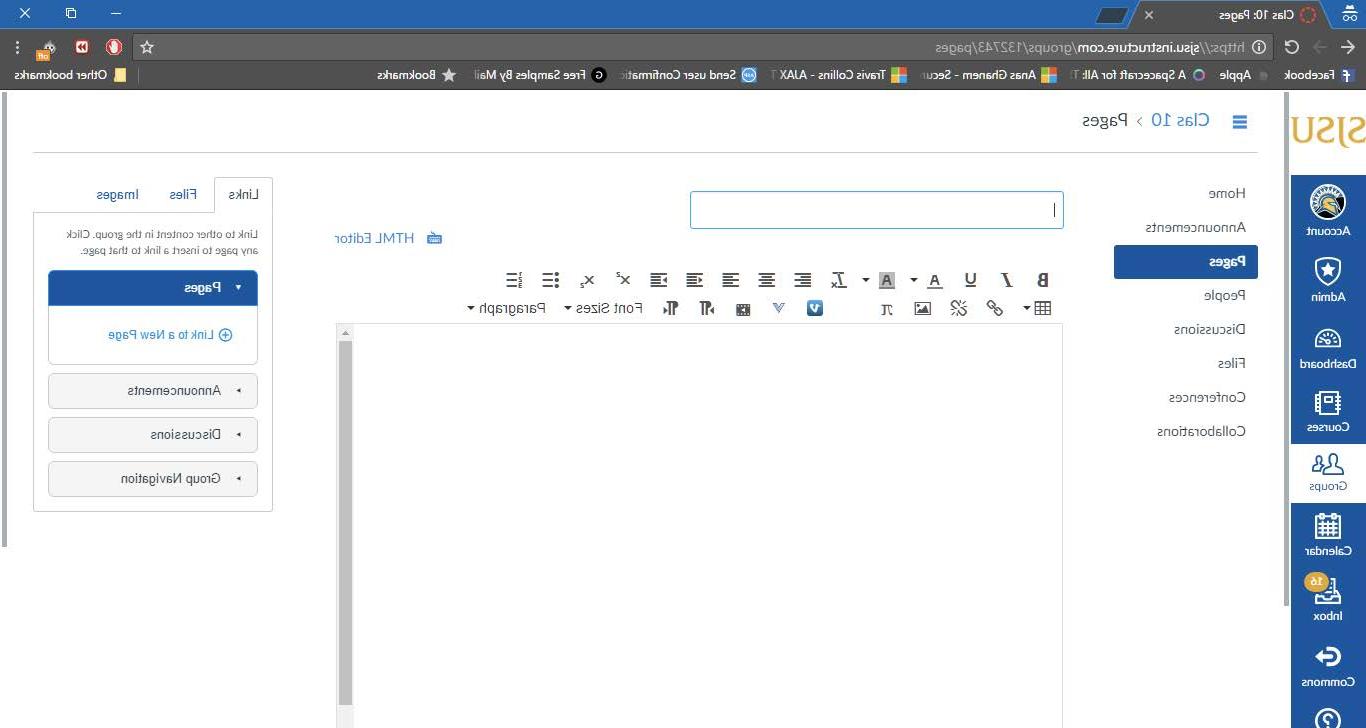
People:
查看特定组中的人员:
1. On the Canvas main page, click on Groups.
2. Select the desired group name.
3. 现在,单击people,如下所示. 这将显示所有组成员的列表 以及出席课程的老师和助教的名单.
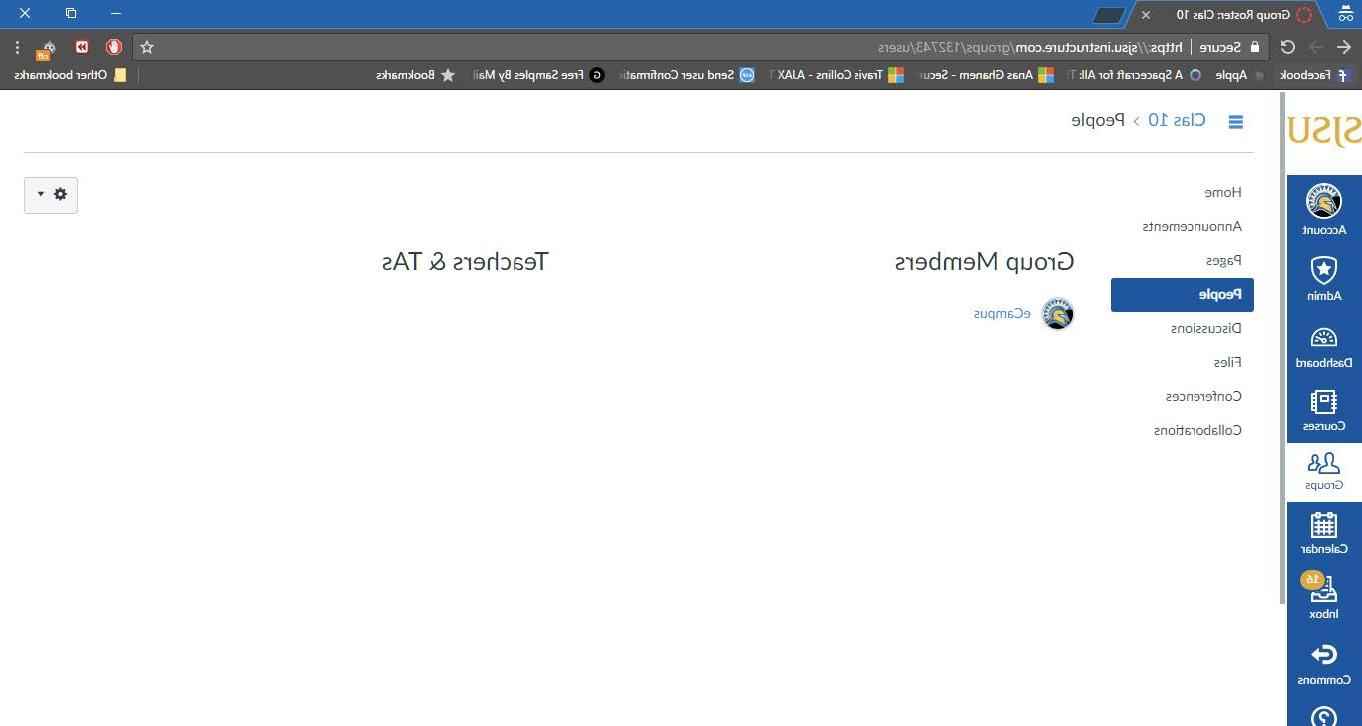
Discussions:
1. 要与组开始讨论,请单击“Groups”.
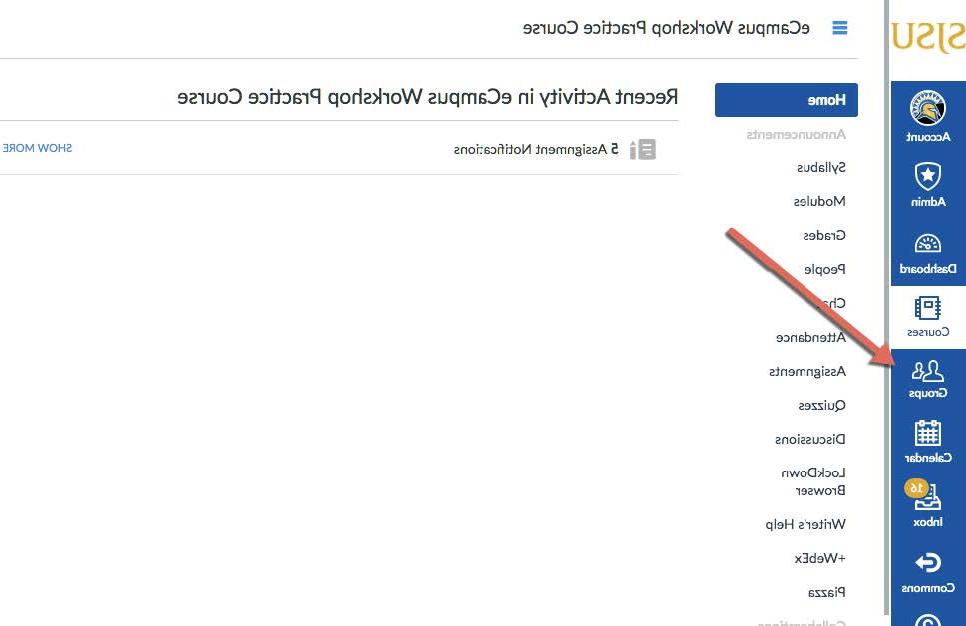
2. 单击所选的组以开始新的讨论.
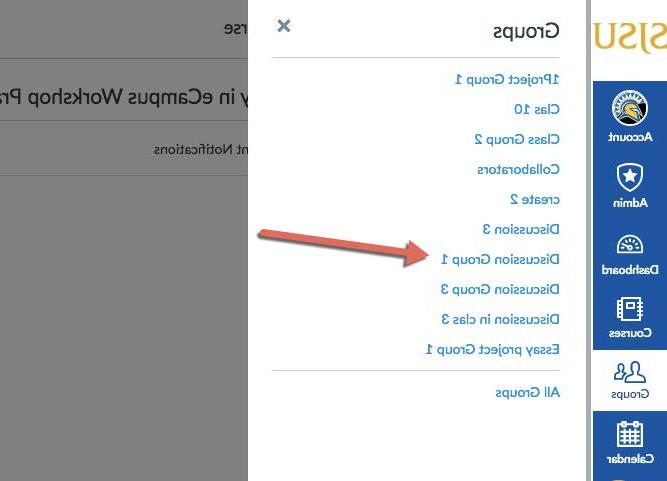
3. 在左侧面板的Group name下,点击“Discussions”
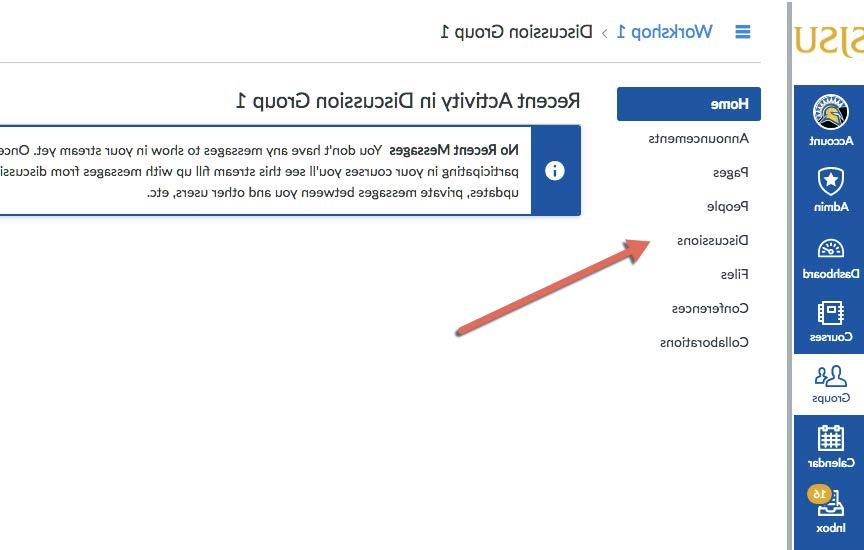
4. Click on “+ Discussion”
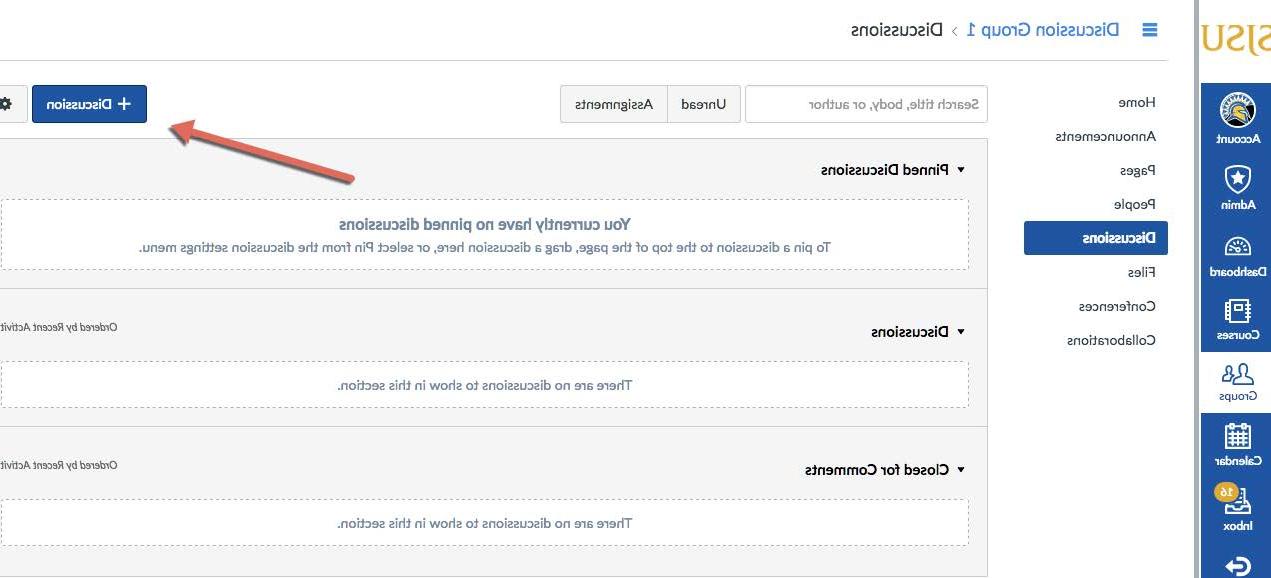
5. 若要允许线程回复,请单击“Allow threaded replies”.
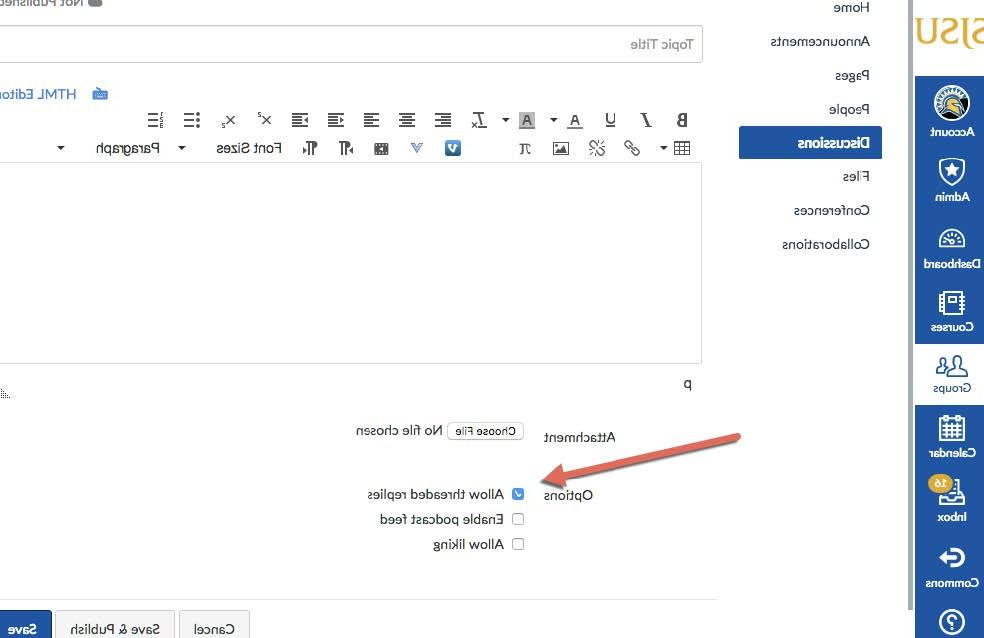
6. Click Save 将讨论发布到小组.