响应监视器指南
本指南提供了关于设置Respondus Monitor的说明,其中包含一个测试 是否启用了响应锁定浏览器. Respondus Monitor使教师能够 在没有监考的在线环境中,保护考试的完整性. Here, 学生通过提供身份证明和验证他们的身份来遵循启动顺序 environment. 学生的环境在整个考试过程中都会被记录下来.
按照以下步骤为考试设置Respondus Monitor.
Step 1: 首先,在您的课程中创建一个测验,并通过以下操作启用Respondus锁定浏览器 guide 1.
Step 2: 进入“锁定浏览器”菜单
a. 单击画布左下角的Respondus锁定浏览器菜单 page.
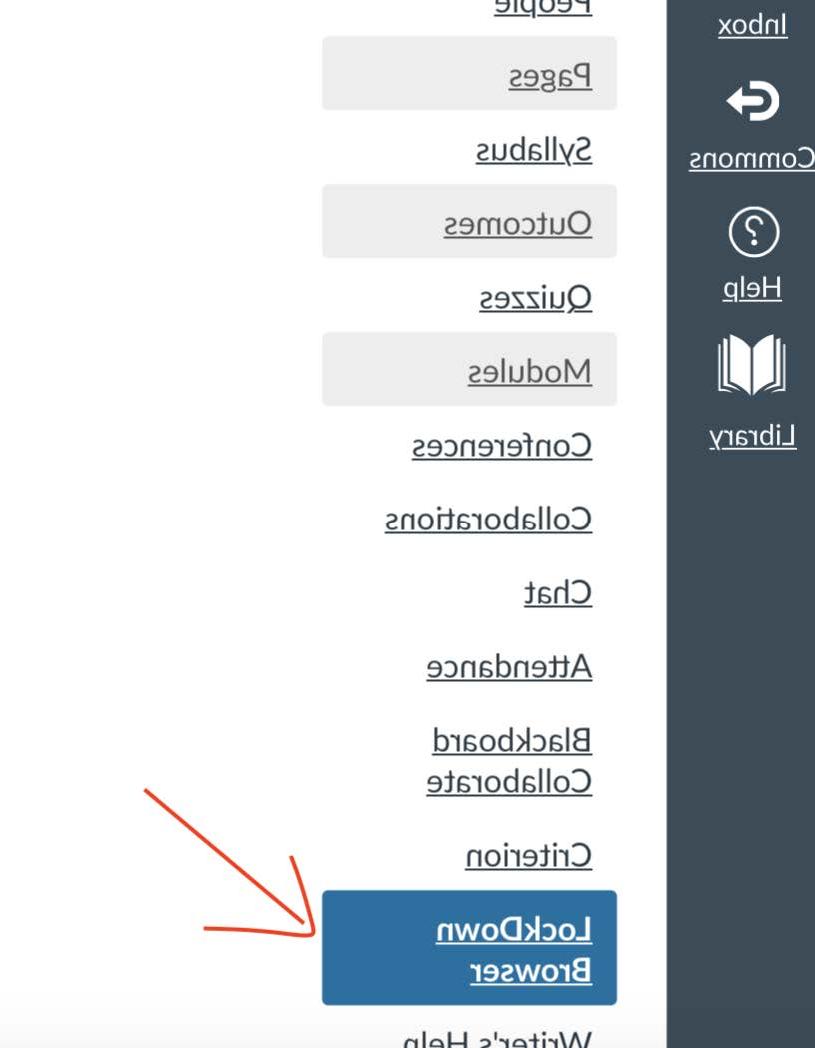
b. 单击要设置Respondus的quiz左侧的下拉菜单 锁定浏览器并选择“修改设置”.
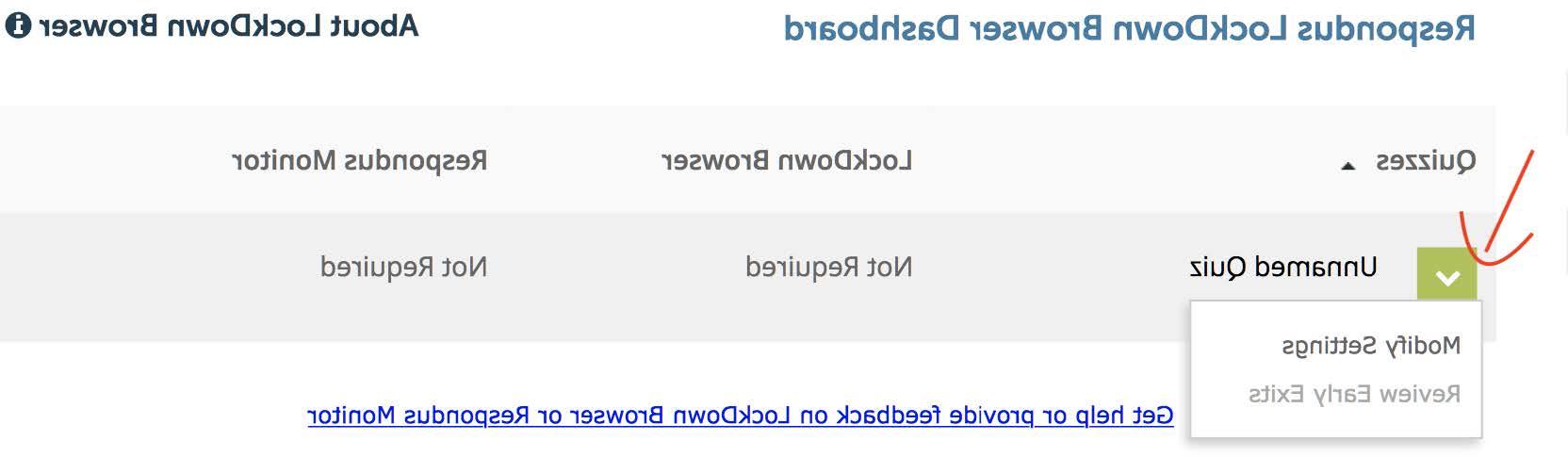
c. 如果要使用Respondus Monitor进行测试,请选择以下选项之一 options:
a. 本次考试需要responus Monitor
b. 根据您的需要选择相应的选项,如Respondus Monitor或监考实验室 如果选择此选项,学生不使用monitor 仍然需要使用锁定浏览器来进行测试.
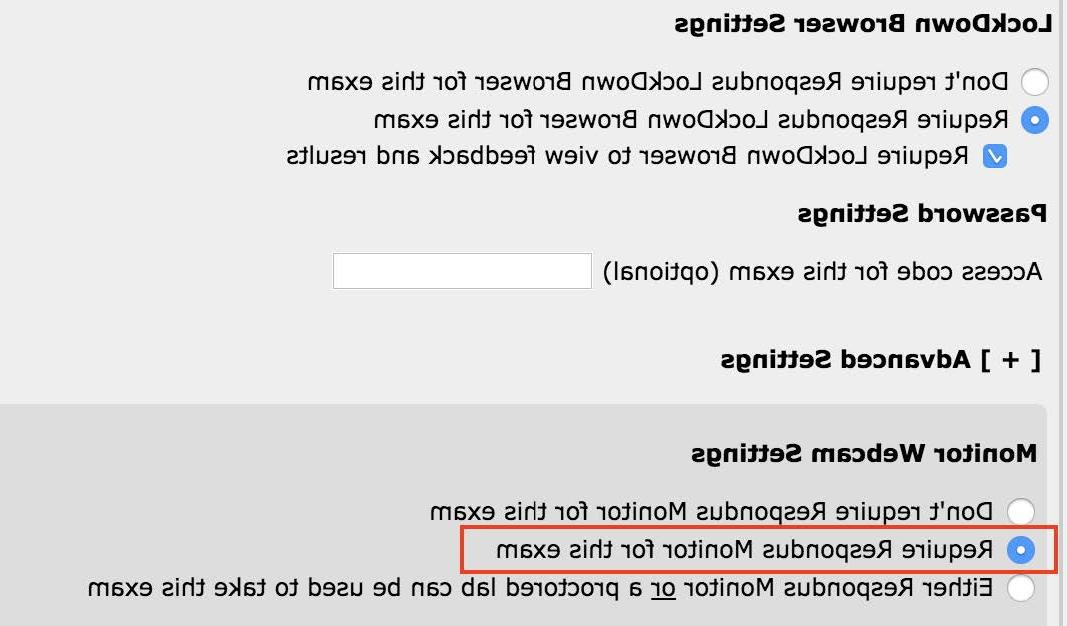
d. 您可以使用检查清单序列来检查环境,以确保一切正常 is working. 还可以使用双面箭头重新排序检查操作 mark.
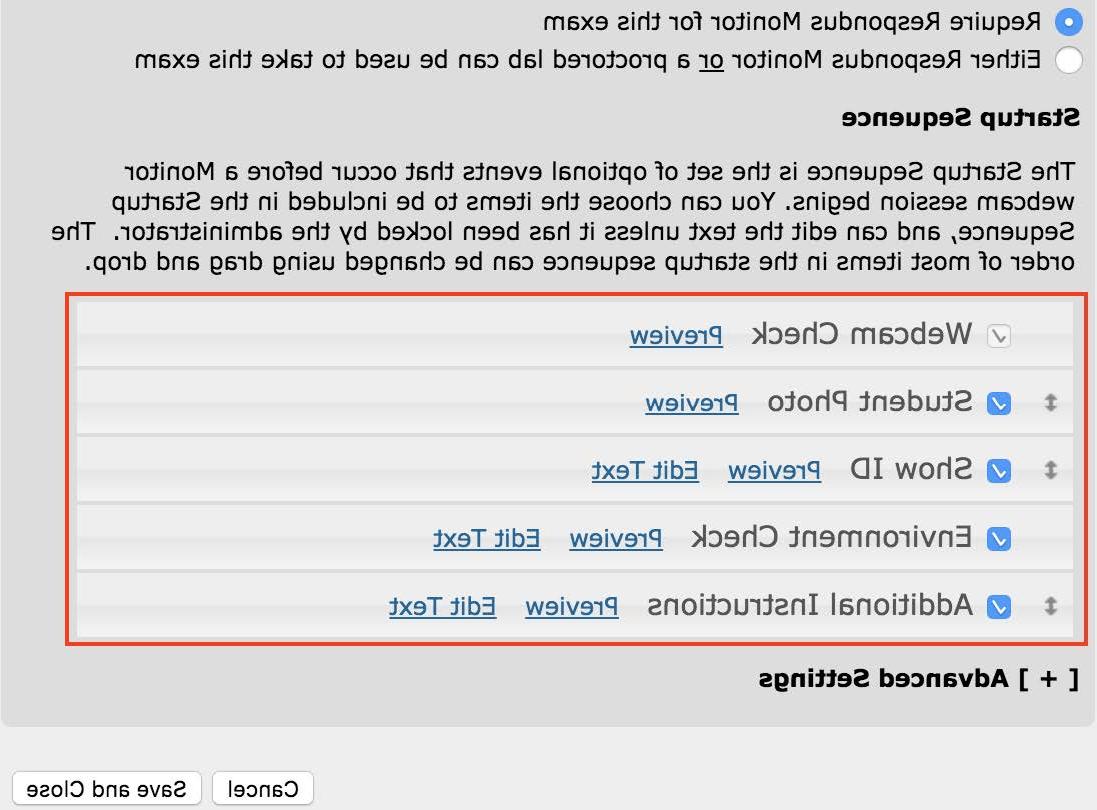
e. 可以编辑将在事件发生时显示的文本. You 可以通过单击特定事件旁边的编辑文本按钮来做到这一点吗. Change 点击下面的“保存并关闭”按钮.
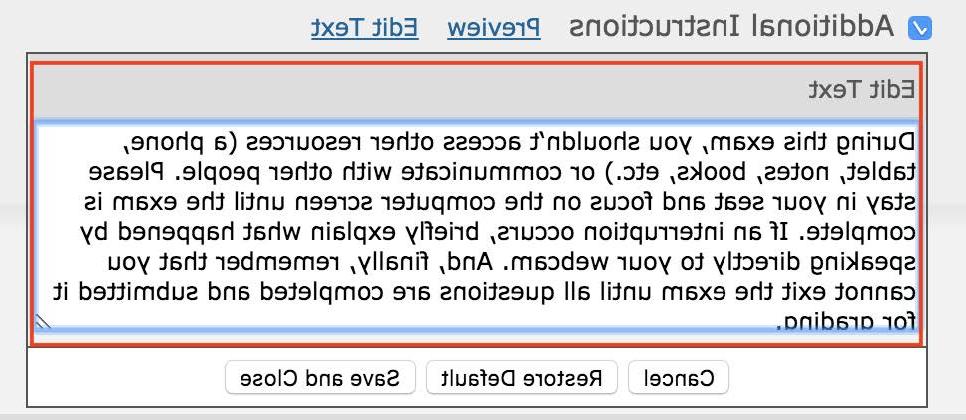
您还可以通过单击序列旁边的预览来预览每个序列. While 在预览中,您首先需要允许在窗口上进行隐私设置. 在这之后 步骤如下所示.
f. 在设置Respondus时,还可以使用一些其他设置 Monitor.
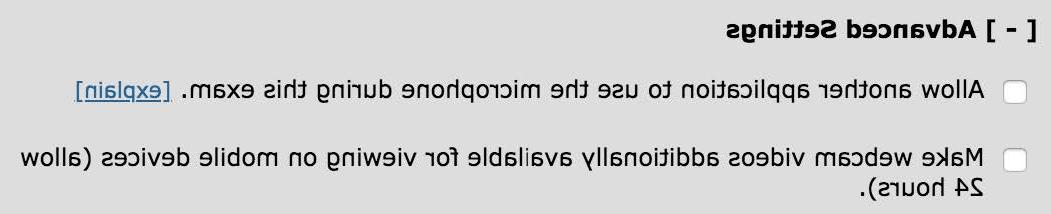
They are:
1. 允许其他应用程序在考试期间使用麦克风. 这个选项允许 您可以选择是否允许麦克风由Respondus以外的应用程序使用 Monitor. 例如,一个外语申请,学生提供口头回答.
2. 让网络摄像头视频可以在移动设备上观看(允许) 24 hours). 通过检查此选项,您可以允许视频存储在用户的 24小时使用设备.
Step 3: 一旦您满意的设置,点击保存和关闭按钮. You will see “必选”或“可选”出现在Respondus Monitor的测验中.
这表明锁定浏览器是强制性的,响应监视器是可选的.